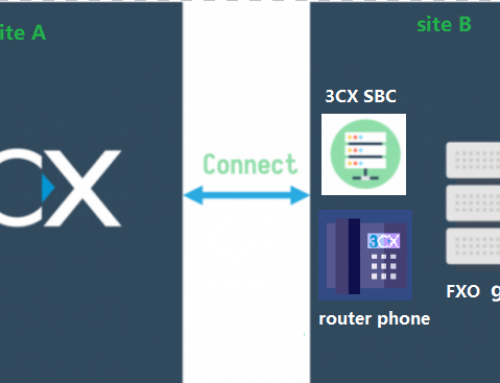Using Power BI for report analysis is more intuitive and easier to understand
Some users find the default reports in 3CX too simplistic. Is there a way to enrich these reports? Absolutely. 3CX has officially recommended using Power BI to meet this demand. Today, we’ll discuss how to automatically save 3CX reports to OneDrive and open them with Power BI. Power BI can transform data from 3CX reports into charts, graphs, and dashboards, making the data easier to understand and analyze, particularly regarding call data.
How to Proceed:
Step One: Set up Report Schedules in the 3CX Console
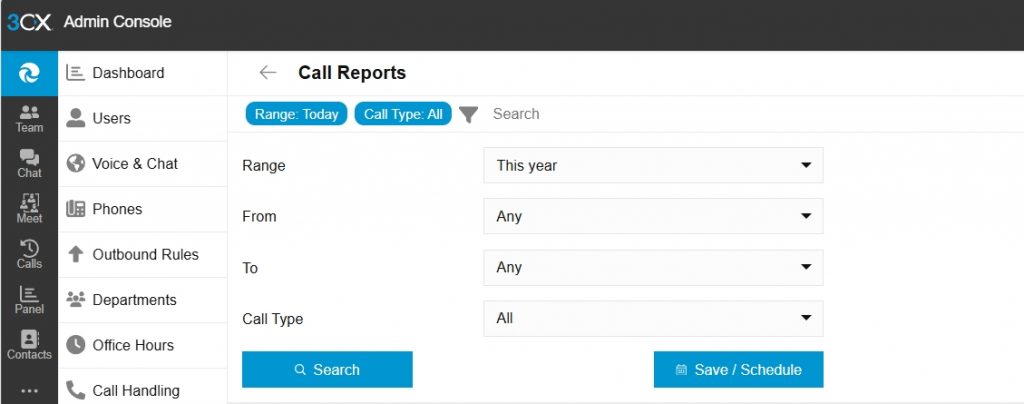
As an administrator, open the 3CX Admin Console and navigate to the Reports section. Select the desired report type and specify the criteria such as the timeframe.
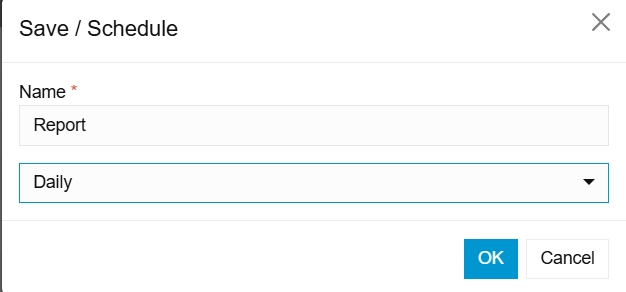
Choose to save the schedule, set the reporting frequency as needed, then click “OK.”
Step Two: Create a Flow Using Power Automate
Here, we’ll use Outlook email to receive 3CX reports. This implies that Outlook email addresses are used within the 3CX user settings. If using a different email provider, it may require testing to ensure compatibility. Automate saving the attachments to OneDrive using Power Automate, ensuring that report attachments are uniformly named for easy data retrieval.
Step Three: Open the Report Using Power BI
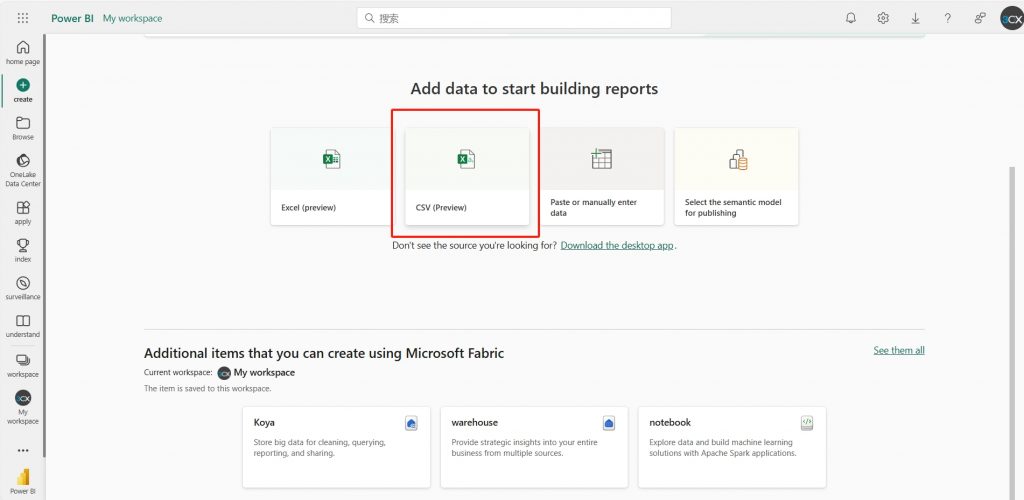
We’ll utilize the web version of Power BI. Open the web interface and select the CSV preview option.

Choose OneDrive and select the file obtained earlier.
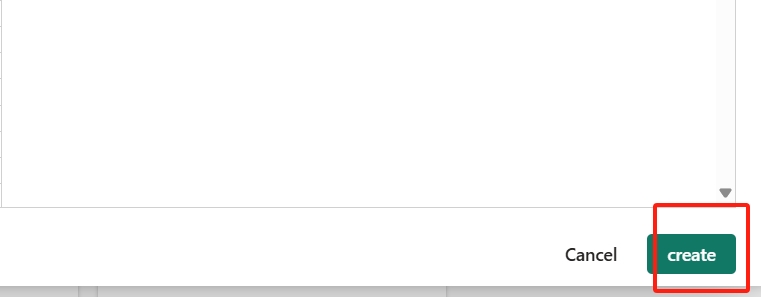
After obtaining the file, proceed to create.
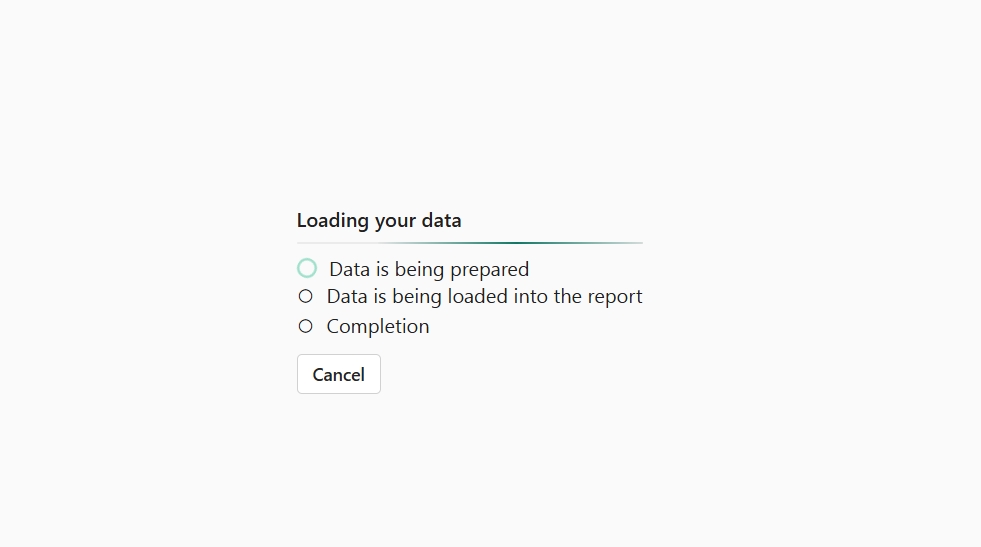
Wait for the data to load.
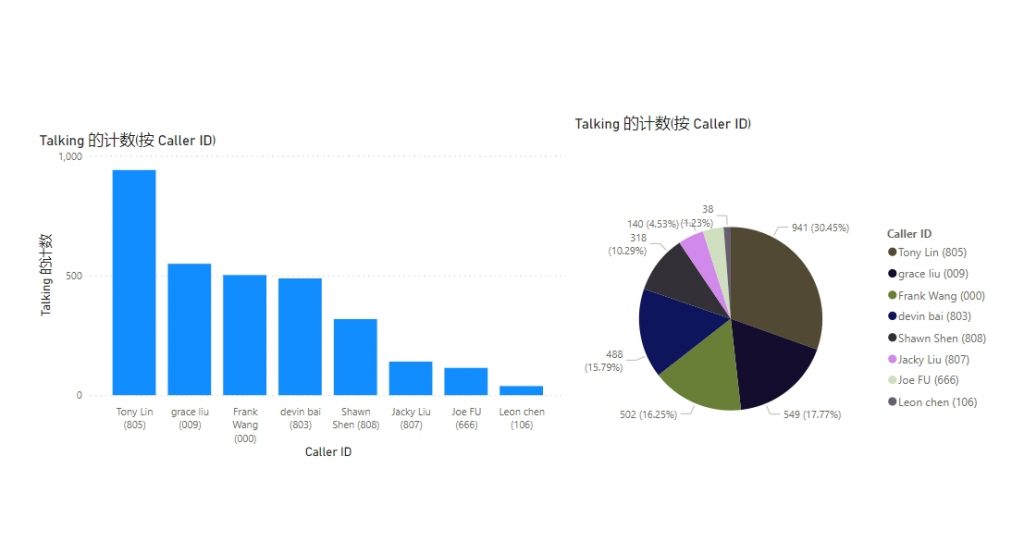
After importing the data, apply necessary filters and adjustments to meet requirements and save the file. For future updates, simply refresh the data.