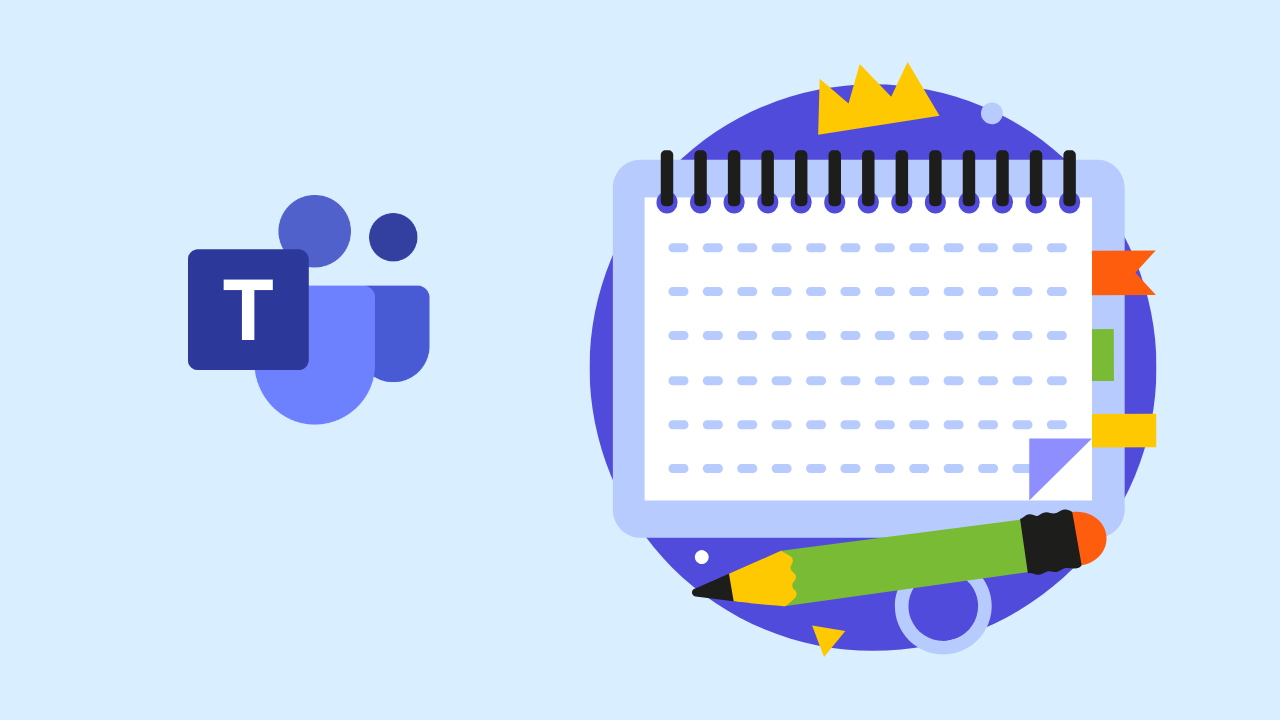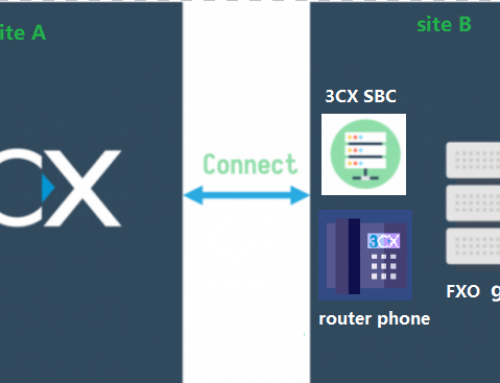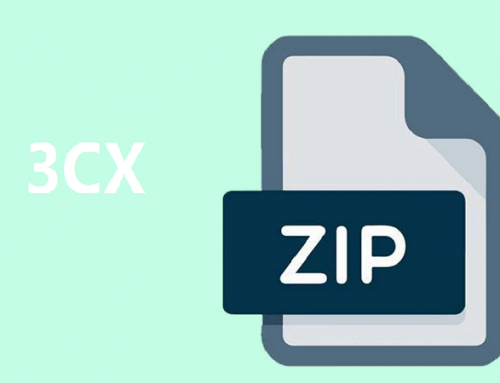Background
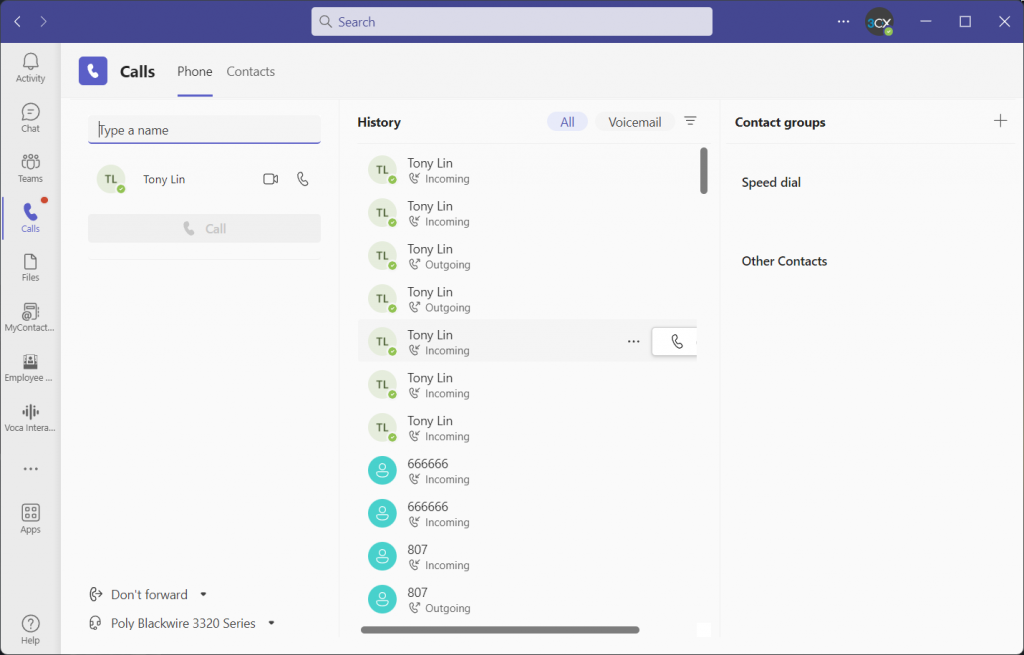
Users who use Teams often need to use the calendar to create meetings or schedule meetings. The calendar can arrange “no meeting time” to allow employees to take time to complete tasks. To meet project deadlines, there can be a project check-in feature in the calendar that mentions progress markers before the deadline. Although it’s easy to create a team with a calendar in Microsoft Teams, many users have started reporting to the Microsoft community that their Teams calendars are missing, causing considerable disruption to workflow. Many users can’t find a calendar option in the Teams menu, making it difficult to get details on any meetings. It is critical to fix this error and restore your calendar.
Possible reasons for missing calendars
This problem may occur in the following scenarios:
- Occasionally, calendars are lost if the Exchange Web Services protocol is disabled. This happened because of Microsoft’s greater focus on privacy and control when it comes to Microsoft Teams.
- Teams calendars are driven by administrative policies, which means that any change in related policies can disable calendar options.
- Teams licensing issues, such as unassigned licenses or expired licenses.
solution
solution 1: Check the Exchange Web Services protocol
The Exchange Web Services protocol must be enabled to access calendars in Teams accounts. If it is disabled, you need to contact your IT specialist and ask him to enable it by following these steps:
- Run Windows PowerShell as an administrator on the system to run the PowerShell utility
- Run the following command in PowerShell and press Enter. This will give you various client access settings for your mailbox. Here, check whether EwsEnabled is false or true. If false, continue to the next step.
Get-CASMailbox “Identity Name” | fl ews*
- Now, run the following command to enable the Exchange Web Services protocol, which will enable the calendar feature.
Set-CASMailbox “Identity Name” -EwsEnabled $True
Now, start MS Teams and you will find the “Calendar” option in the default menu.
Solution 2: Reconfigure the Teams APP setting policy
- Go to the teams admin center – users – manage users, and then select the user whose calendar disappeared.
- After entering the user interface, select the policy option, and then click App setup policy.
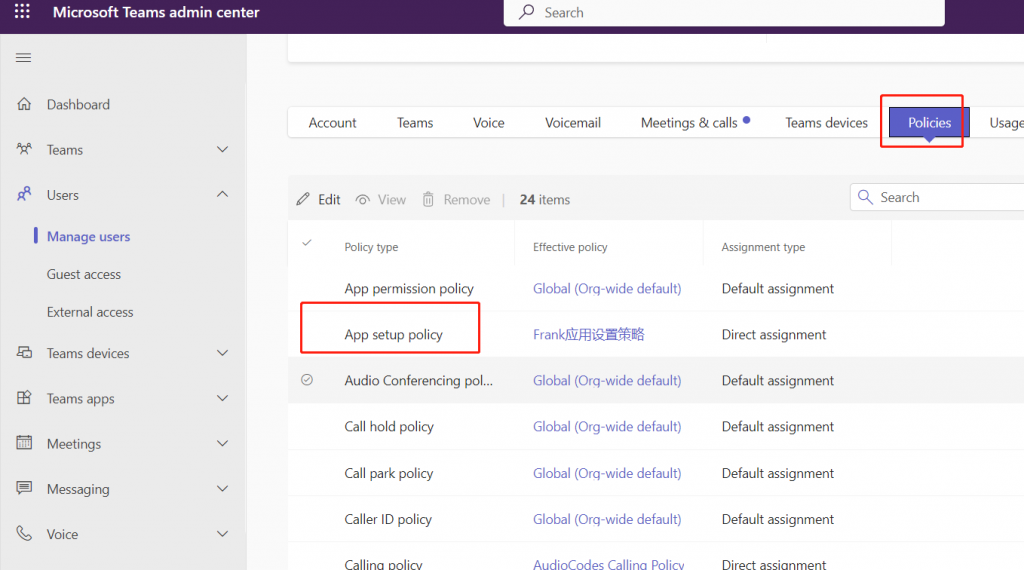
- Next, check whether the user does not have the application option of calendar, if not, add it.
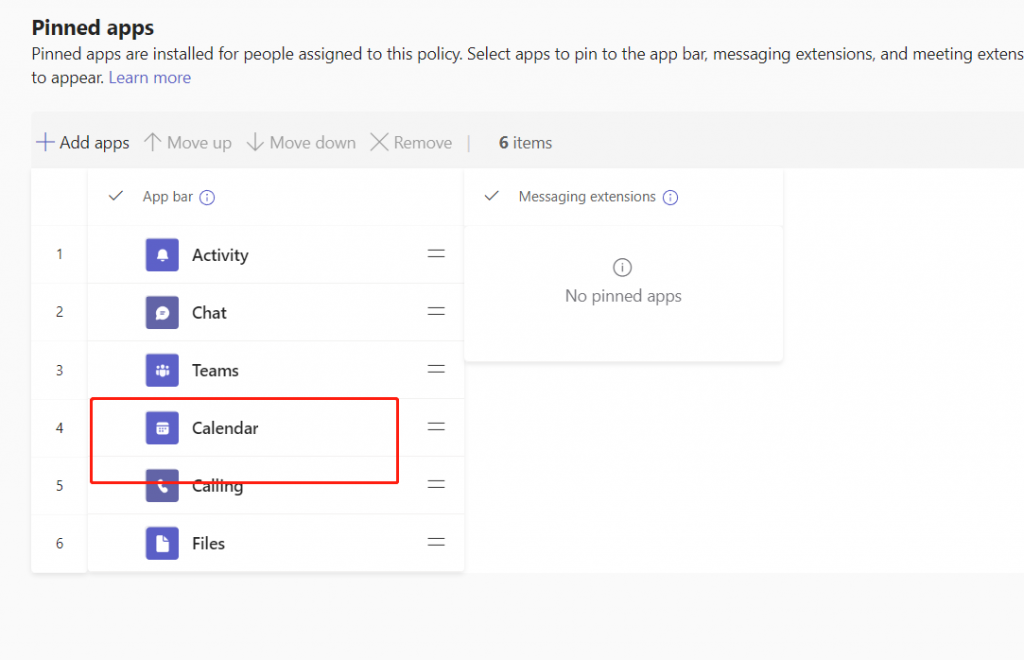
Launch MS Teams after configuring the policy settings and see if the calendar option is available or not.
solution 3: License Assignment or Renewal
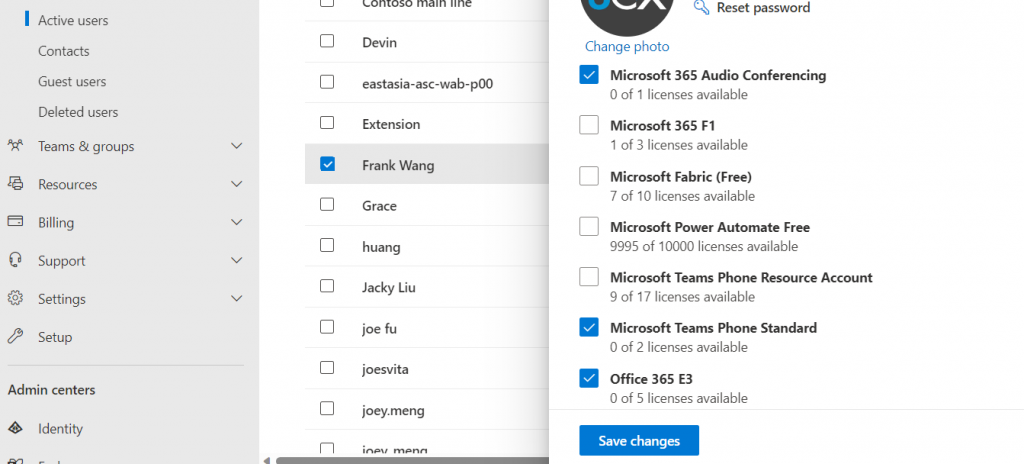
- Go to 365 Management Center – User – Active User, and then the option Calendar Disappeared User.
- Go to the license interface to check whether the current user has assigned a relevant license, or whether the license has expired and is unavailable. If there is no license, assign a license. If the license expires, it needs to be renewed.
After completion, we restart our Teams client to check whether the calendar exists.