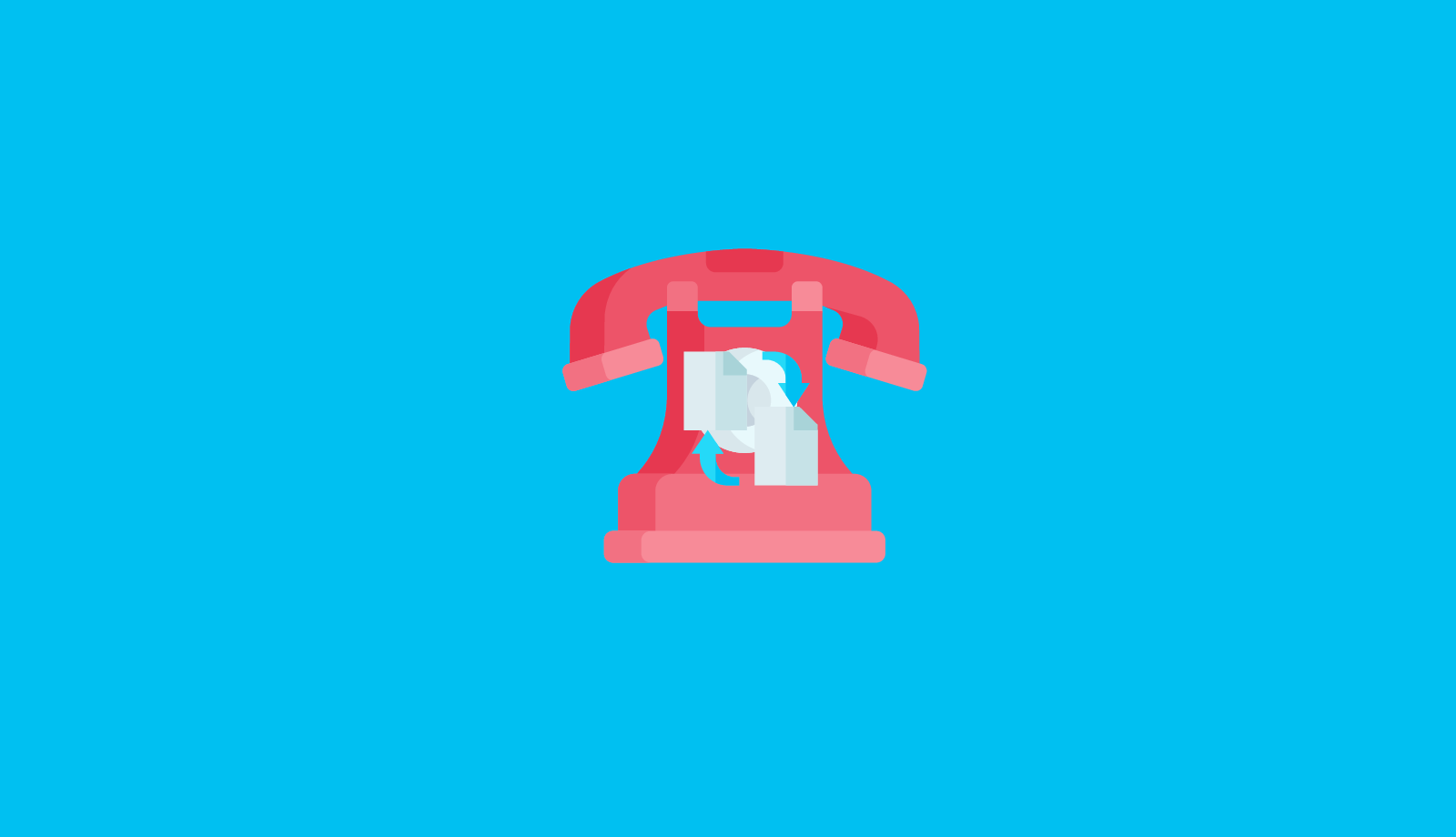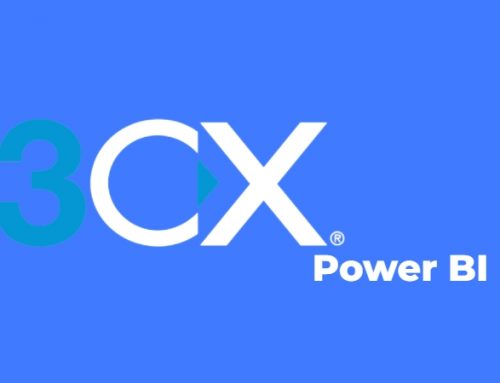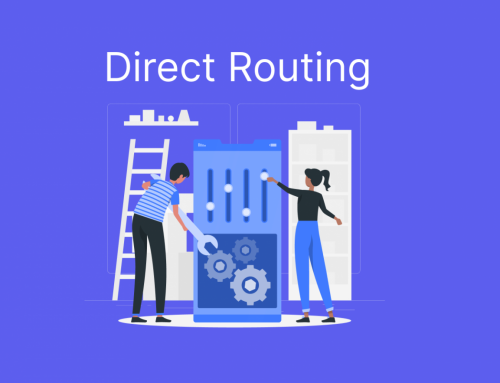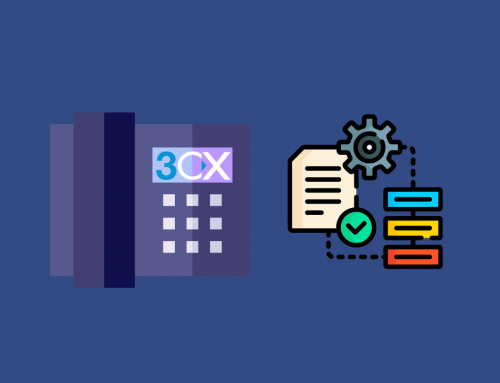We have customers who often come to ask us why his ip phone can’t be called in and can only be called out. Most of the reasons for this happening are caused by employees accidentally pressing the DND button. If the customer uses a telephone system like 3CX and uses automatic configuration to configure the phone, the administrator can view the employee’s online status through the call panel, so that it can be analyzed because the DND button is pressed.. Telephone service is very important for call center and service center. In order to prevent employees from accidentally pressing the DND button, it is better to hide the DND option on the phone. In this document, we will introduce how to hide DND button options of Fanvil Phone.
Applicable Model: Fanvil Phone
Step 1: Hide the standby desktop DND option via SoftKey
Log in to the ip phone ‘s web interface, select “Function Key” — “softkey settings” – select Desktop screen, move the “DND” in “Selected Softkeys” to the left, and finally click “Apply”.

The hidden effect is shown below:

Note: If you feel uncoordinated after hiding DND, You can customize the contents of the left “Unselected Softkeys” to “Selected Softkeys”, or you can change the display order. In addition, this step can only hide the DND of the standby desktop, but there is still a DND option in the menu-function settings. If you need to hide the DND here, you need to perform the following steps.
Step 2: Modify the parameters in the configuration file
- Log in to the web interface of the ip phone , select “System” — “Configuration” – “Press the right mouse button to save the configuration as TXT file”, select “Save Link As” and save config.txt.

- Open config.txt and configure the Feature Menu Filter: 1, 1, 1, 1, 0, 1, 1, 1, 1, 1, 1, 1, 1, 1, 1, 1, 1, 1, 1, 1, , 1,1,1,1 Copy to the location shown below, then save the file.

Note: Do not add or delete spaces and other information in the config.txt file to avoid file format errors.
- Log in to the web interface of the phone, select “System” – “System Configuration” – “Import Configuration”, click “Select”, find the config.txt file just modified, select it, click “Import”, The update is completed after the phone is restarted.